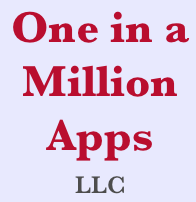There is a bug in ShopIt that needs to be addressed. We are working on fixing the issue and will publish a new version of the app when it has been addressed.
Author: Support
What’s new in ShopIt V4.9?
New features
- In this release we added the ability to deregister from the One in a Million Apps server. Deregistering ShopIt will remove all your list information from our cloud servers. If this is the only (or last) One in a Million Apps product you have registered for, your username & password will also be deleted. Your shopping, recipe, to-do and wish lists will remain on your device.
- The app has been built with the latest Apple tools to support all their new devices.
Bug fixes
- The app would crash if you tried to scan a barcode, this has been fixed.
- It made more sense for the [Register] button to be located at the top of Settings scene instead of after the password, so it has been moved.
How do I remove all my ShopIt data from your cloud server?
On the Settings screen there’s a button [☁️➠🗑] on the right side of the tool bar. Pressing this button will allow you to delete your ShopIt data from our cloud server. Your checklists will remain on your device. Note: This operation CANNOT be undone.
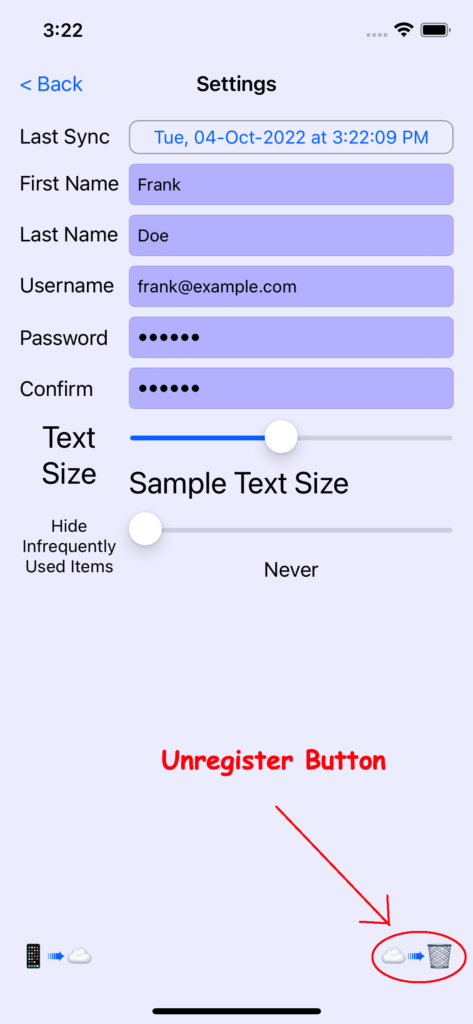
To reach the Settings screen, press the Help button [❓] on the right side of main screen tool bar then the Settings button [⚙] on the left side of the Help screen.
What are the changes in Pilot cList 1.9?
New features:
- In this release we added the ability to deregister from the One in a Million Apps server. Deregistering Pilot cList will remove all your list information from our cloud servers. If this is the only (or last) One in a Million Apps product you have registered for, your username & password will also be deleted. Your lists will remain on your device. Here are instructions for deregistering.
Bug fixes:
- When setting Delete Database option in device General Settings and launching the app, it would properly remove all your lists, but incorrectly recreate the sample lists.
- If you were a registered user and you imported a list someone shared with you, then performed a synchronize operation to write your lists to our cloud servers, some list records were not properly uploaded to the cloud.
- It made more sense for the [Register] button to be located at the top of Settings scene instead of after the password, so it has been moved.
How do I remove all my Pilot cList data from your cloud server?
On the Settings screen there’s a button [☁️➠🗑] on the right side of the tool bar. Pressing this button will allow you to delete your Pilot cList data from our cloud server. Your checklists will remain on your device. Note: This operation CANNOT be undone.
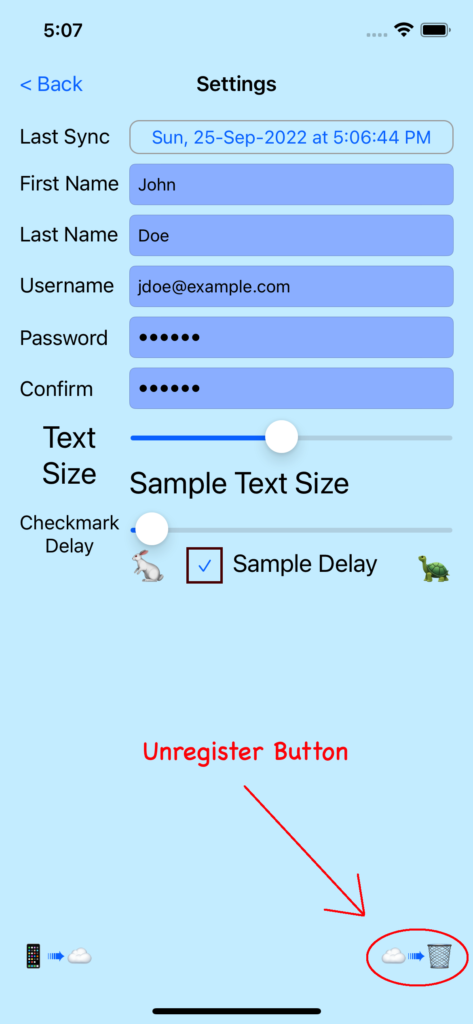
To reach the Settings screen, press the Help button [❓] on the right side of main screen tool bar then the Settings button [⚙] on the left side of the Help screen.
What do I do when I’m done shopping but didn’t buy everything on the list?
There’s now an easy way to deal with a shopping list that isn’t quite finished; that is to say you have stuff on the list that you couldn’t find at the store or maybe you ran out of time. ShopIt 4.8 adds a Done Shopping button on the right side of the toolbar.
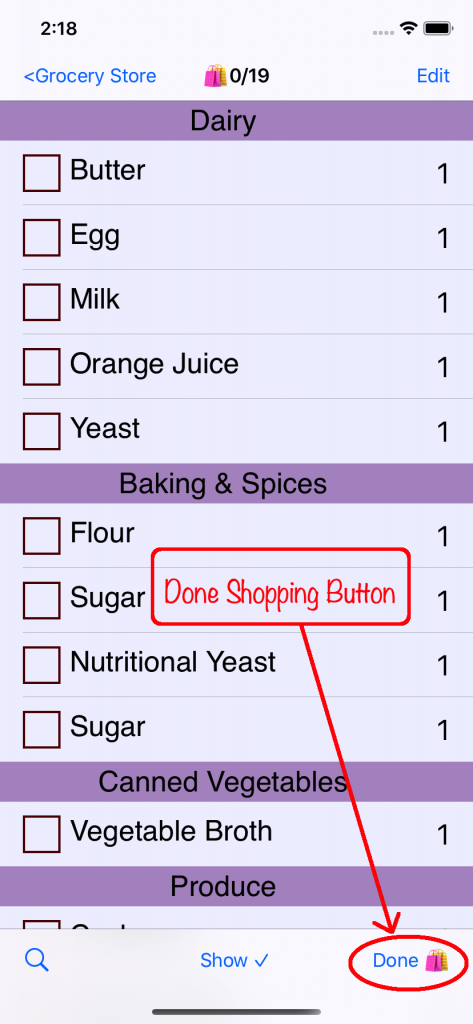
How to handle items on your list
Touching the Done Shopping button brings up an alert where you can choose.
- Save for later
- Ignore
If you choose save for later, the current shopping list is finished and any remaining items that haven’t been checked off are moved to a new list.
When you select Ignore ShopIt crosses off the remaining unpurchased items.
Using the Done Shopping button allows ShopIt to put this set of purchases in the history book and can utilize that information to make estimated suggestions when you might need to repurchase items.
Can I mark frequently purchased shopping items as favorites or get ShopIt to suggest when I need an item?
Yes! In version 4.8, we’ve added the convenience of tagging a shopping items as favorites. ShopIt also utilizes your shopping history to estimate when you might need to resupply on frequently purchased items.
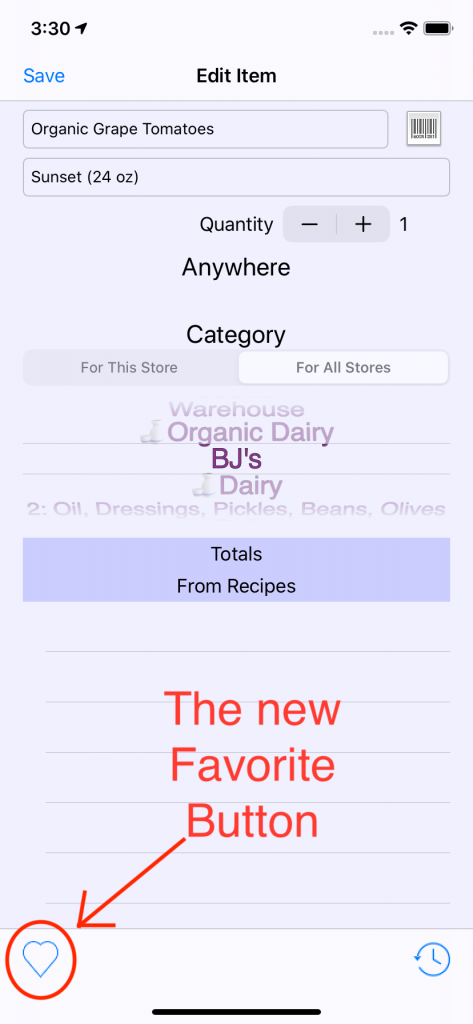
An empty heart button shows the item is not a favorite. Touch the button once to mark the item as a favorite.
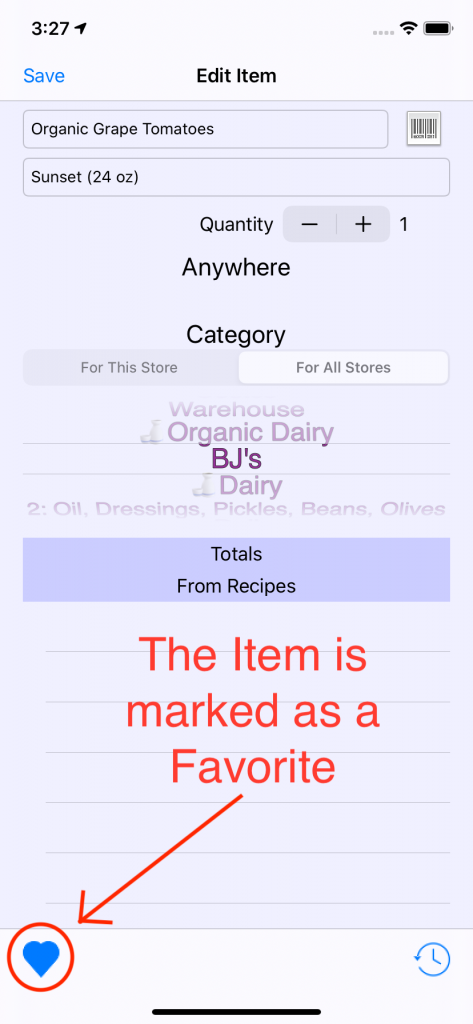
Favorites are shown with a filled in heart button. Touch the button again to clear the favored status.
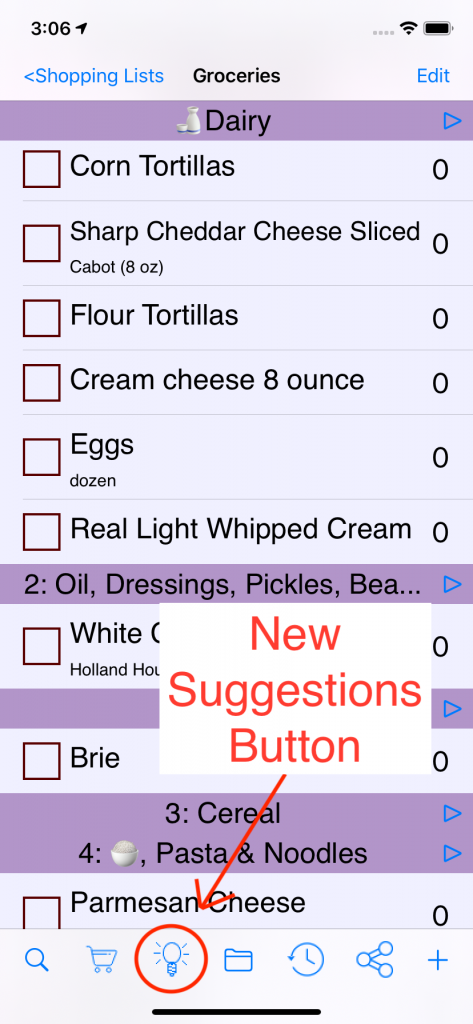
To view your all your favorites, touch the Suggestions button.
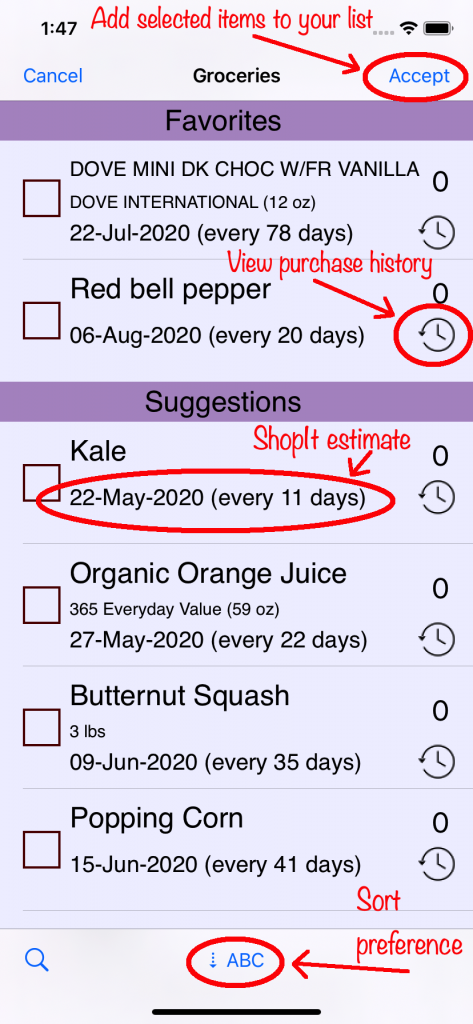
The new suggestions screen.
Shows all your favorites first followed by suggested purchases based on your shopping history.
To add items from the suggestions scene, check them off and touch the Accept button.
You can view your shopping history for a particular item by touching the history button next to the item.
Change your sort preference using the toolbar button. It toggles between alphabetically and chronologically.
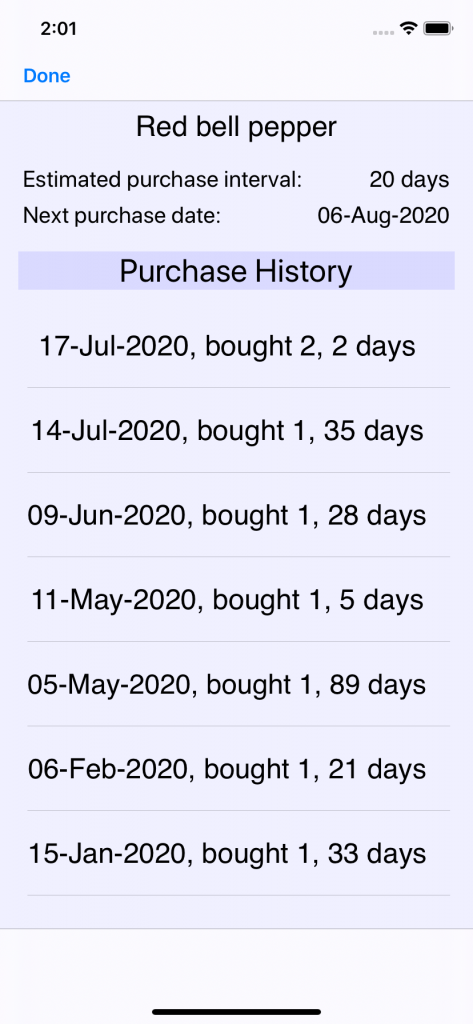
Purchase History
Here’s an example of the detailed purchase history, ShopIt’s estimate for how frequently you purchase the item and when you might need to repurchase it.
Can I use ShopIt to change the servings of a recipe?
Yes! In version 4.7 we’ve added recipe scaling. Simply tap the stepper to increase or decrease the number of servings. ShopIt will recalculate all the ingredients quantities for you!
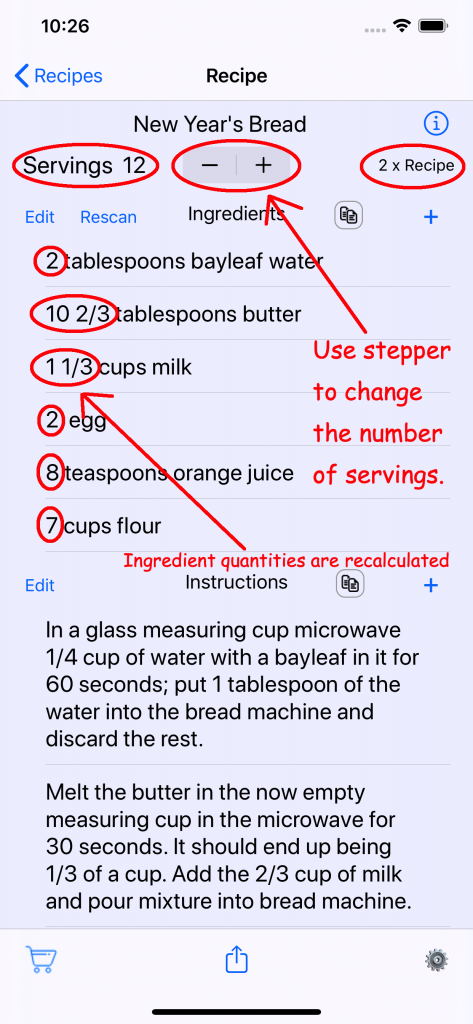
Make sure you’ve set the yield by pressing the more info button in the top right corner of the page to bring up that screen.
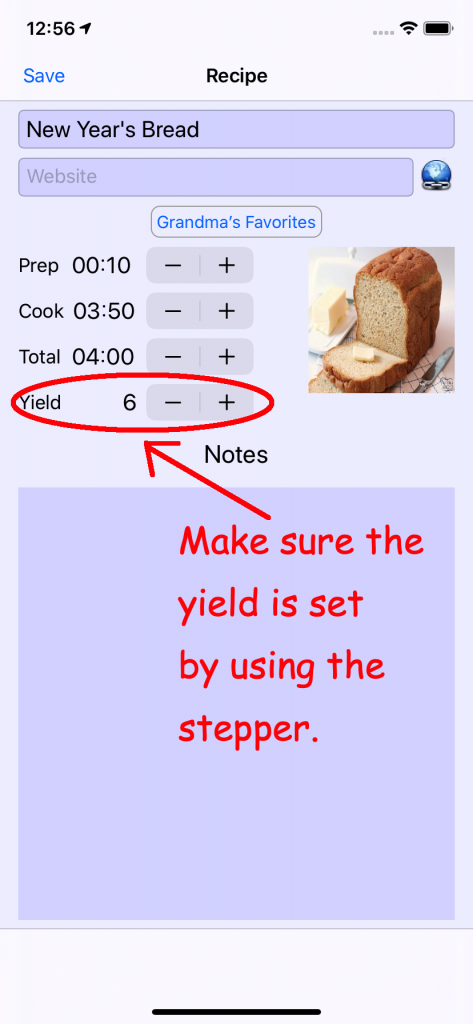
What’s new in PrayZ V1.5?
- Notifications
Group moderators are now notified when a person requests membership to a prayer group they are responsible for. Additionally, new members are notified when their group membership is approved. - New Setting
Prayer requests are considered inactive if nobody has prayed for them for a while. There is a new setting that lets you hide those inactive prayer requests. The range of values for the new setting is ‘Never’ through 30 days with the default being ‘Never’. ‘Never’ means show all prayer requests regardless of when someone last prayed for them. - Entering Passwords
Password fields now have an Eye button [👁] at the end of the line️. Tapping this button will toggle displaying or hiding the password making it easier to insure you’ve entered the password you intended. - Password Recovery
If you receive an AUTHORIZATION-ERROR alert trying to login you now have the option ‘I forgot my password’ which walks you through the password recovery process. Previously you had to go to the website to recover your password.
What if I forgot my PrayZ password?
PrayZ lets you recover your password from the login screen.
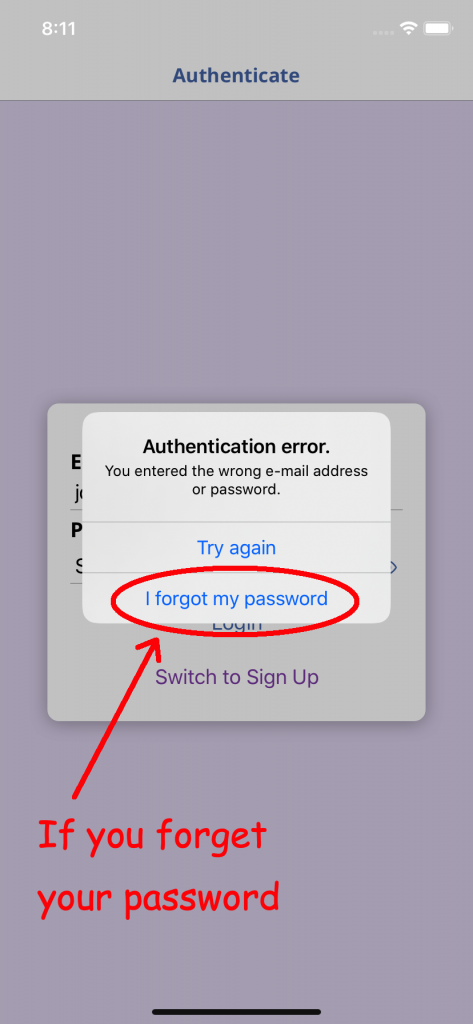
Tap the ‘I forgot my password’ button to begin the recovery process.
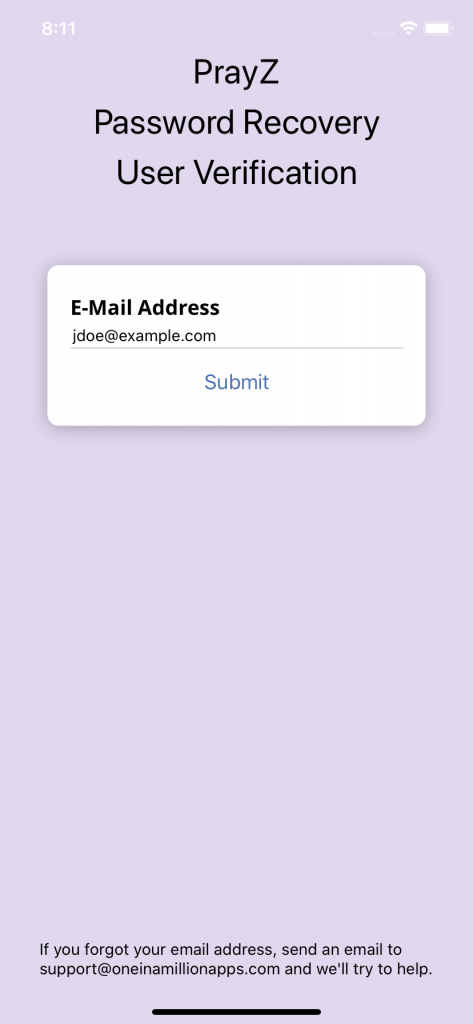
Enter your email address. If you forgot your email address email customer support and we’ll try to help.
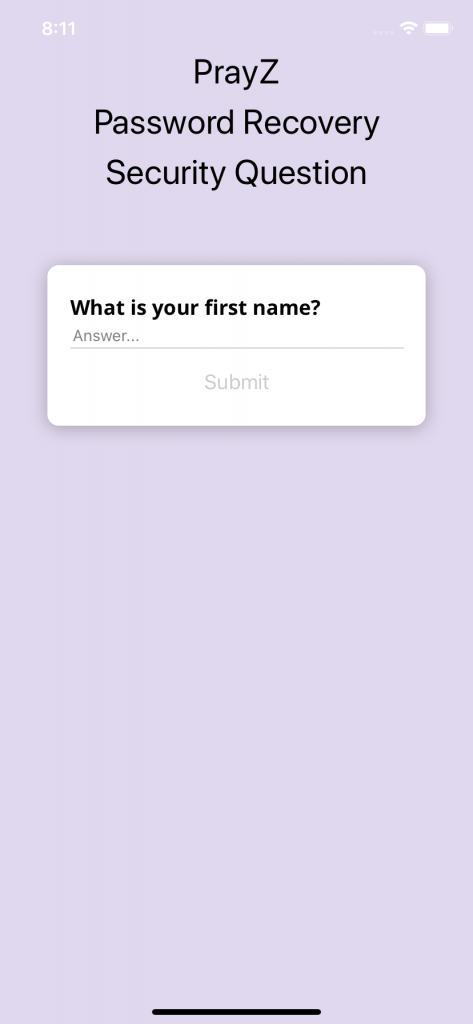
Answer the security question.
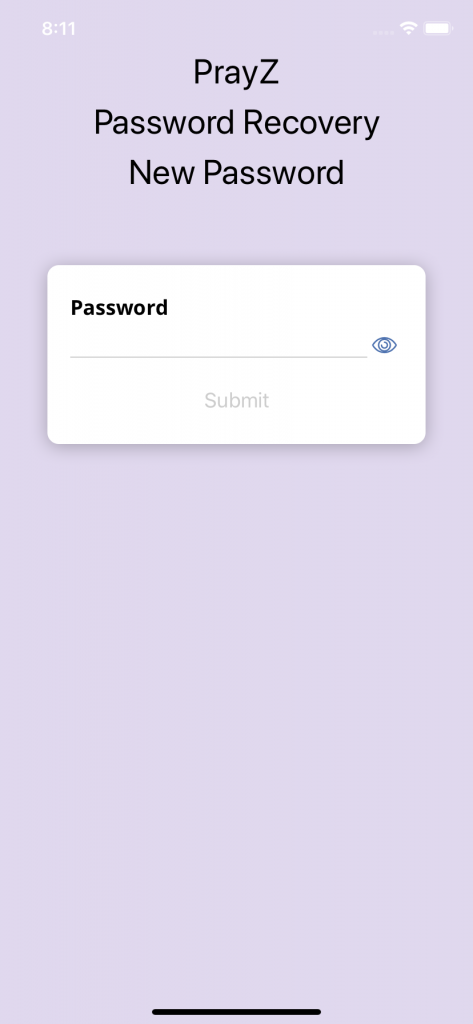
And choose a new password.
Note: You can tap the 👁 icon to reveal your password to insure you’ve entered the correct setting.