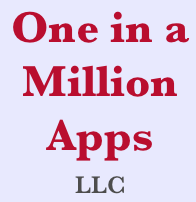- Notifications
Group moderators are now notified when a person requests membership to a prayer group they are responsible for. Additionally, new members are notified when their group membership is approved. - New Setting
Prayer requests are considered inactive if nobody has prayed for them for a while. There is a new setting that lets you hide those inactive prayer requests. The range of values for the new setting is ‘Never’ through 30 days with the default being ‘Never’. ‘Never’ means show all prayer requests regardless of when someone last prayed for them. - Entering Passwords
Password fields now have an Eye button [👁] at the end of the line️. Tapping this button will toggle displaying or hiding the password making it easier to insure you’ve entered the password you intended. - Password Recovery
If you receive an AUTHORIZATION-ERROR alert trying to login you now have the option ‘I forgot my password’ which walks you through the password recovery process. Previously you had to go to the website to recover your password.
Category: PrayZ
What if I forgot my PrayZ password?
PrayZ lets you recover your password from the login screen.
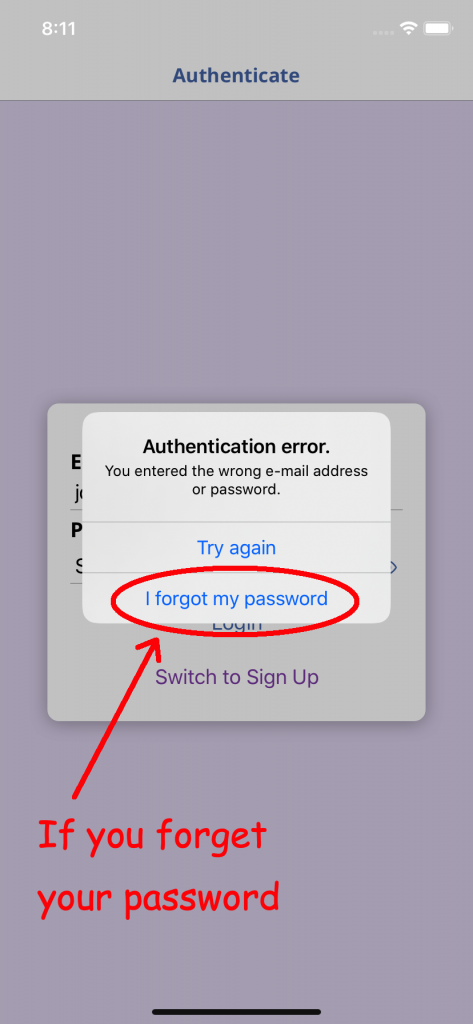
Tap the ‘I forgot my password’ button to begin the recovery process.
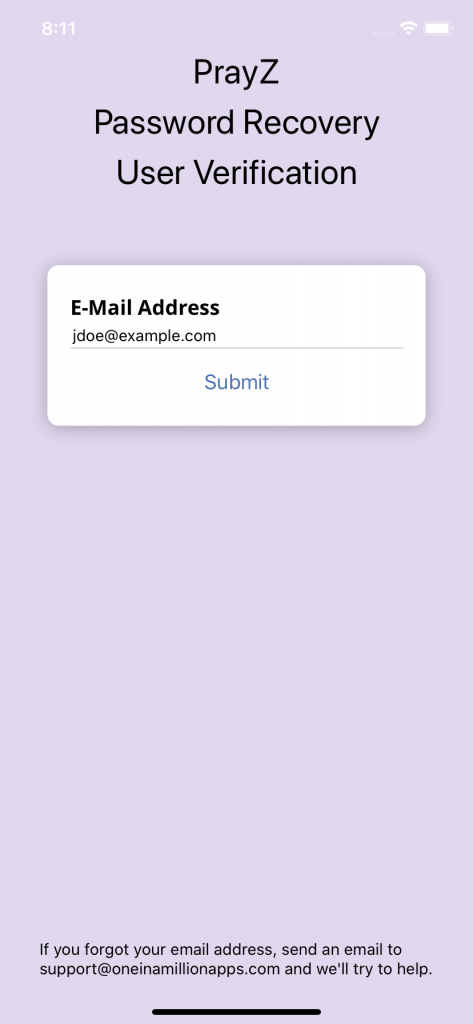
Enter your email address. If you forgot your email address email customer support and we’ll try to help.
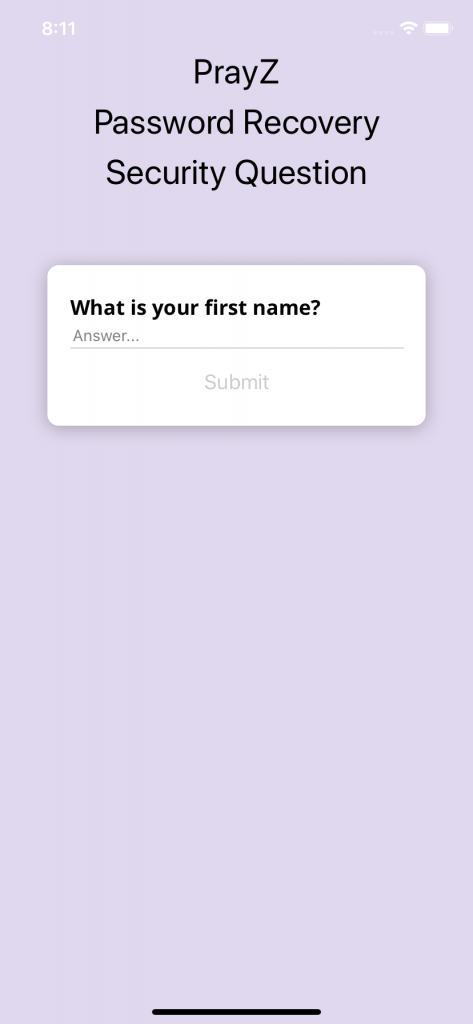
Answer the security question.
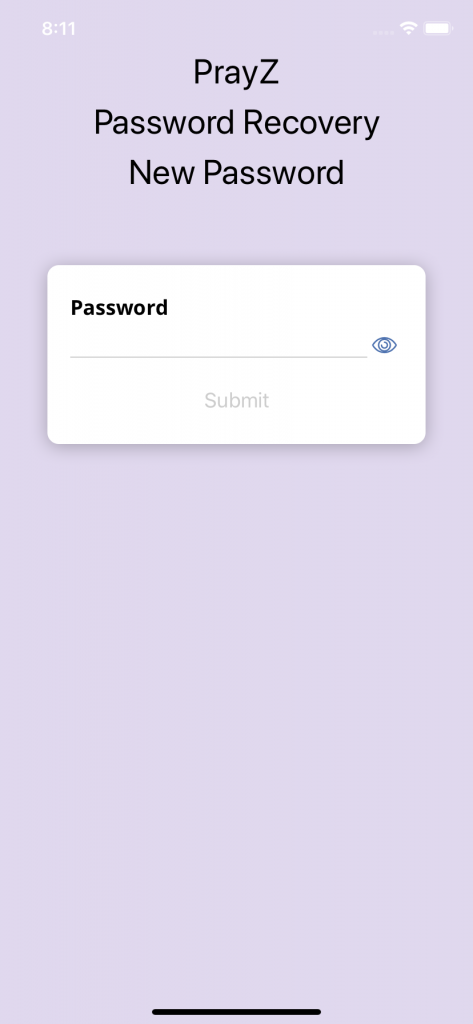
And choose a new password.
Note: You can tap the 👁 icon to reveal your password to insure you’ve entered the correct setting.
How do I delete a prayer that I created?
To delete a prayer request that you created, on the main Prayer List screen simply swipe the title of the prayer to reveal a trash can icon. Press the icon and the prayer request is deleted.
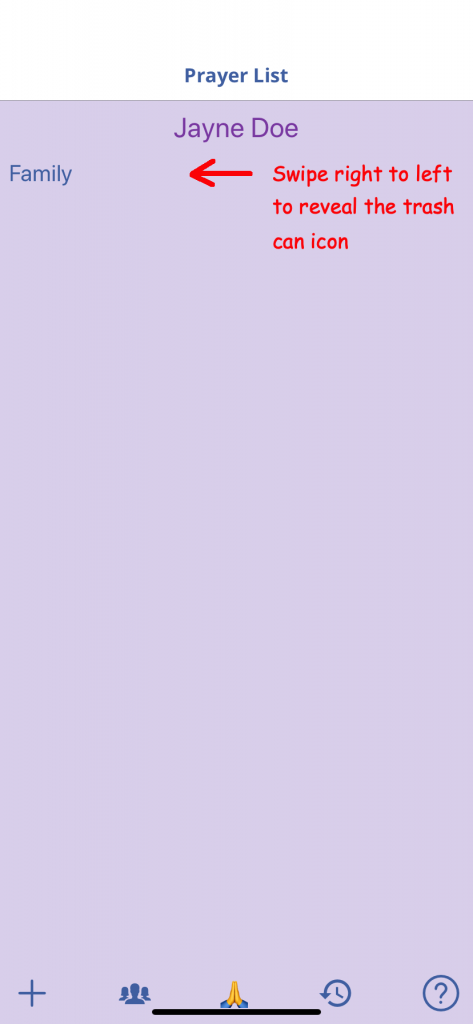
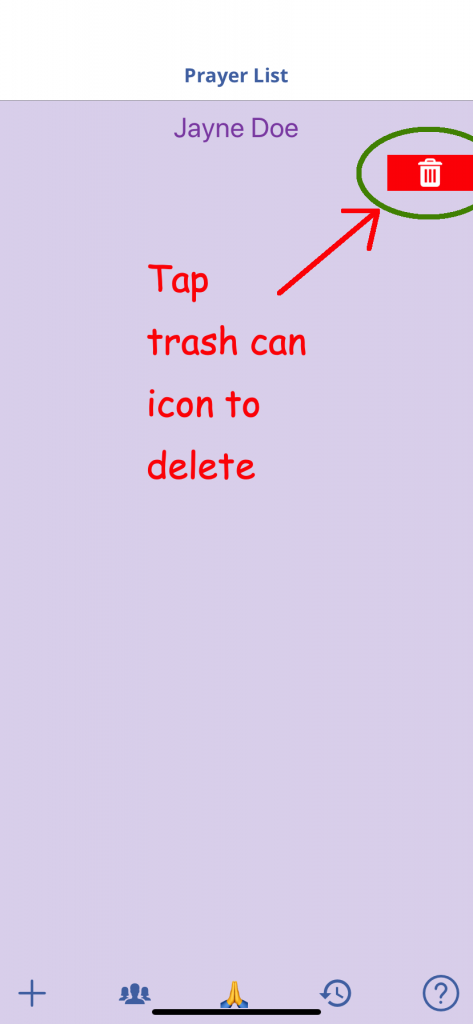
Swiping right to left reveals the trash can icon for all items you are allowed to remove; that includes prayer requests and groups you created. You can also swipe on your name in a group members list to remove yourself from a prayer group.
How can I use PrayZ to share prayer requests?
The power prayer is amplified when more people are praying for the same request. The power of PrayZ is in sharing prayer requests with fellow prayer warriors to bring God more glory as people see the effectiveness of prayer.
First you need to create or join a prayer group
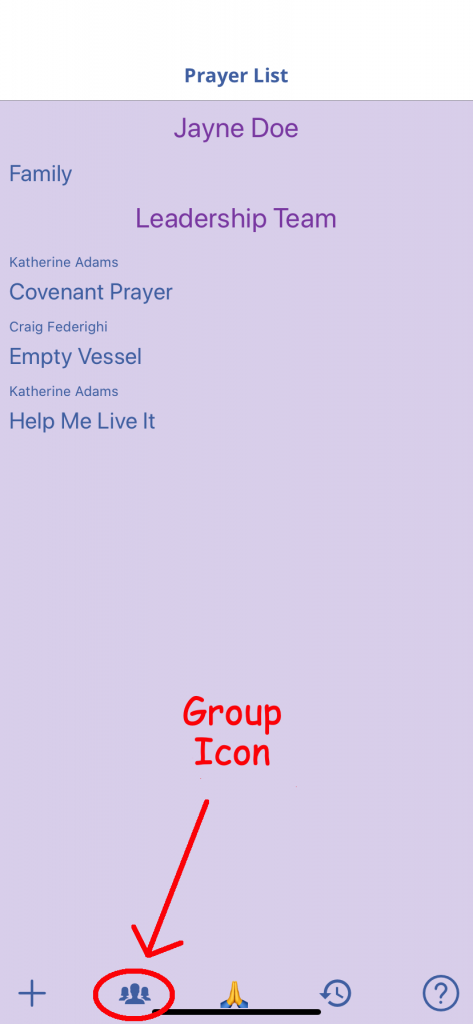
To create your own prayer group or join an existing group, switch to the Groups view by pressing the group icon on the toolbar.
Groups View
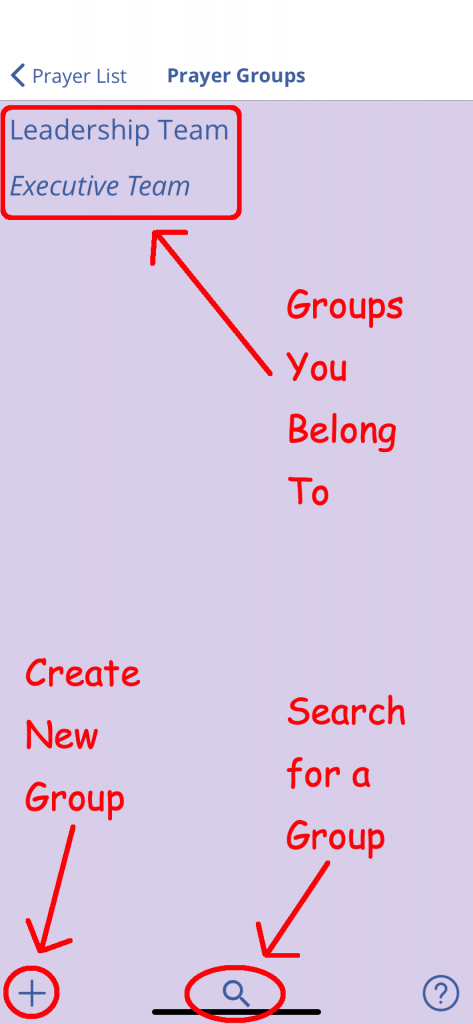
New Prayer Group Screen
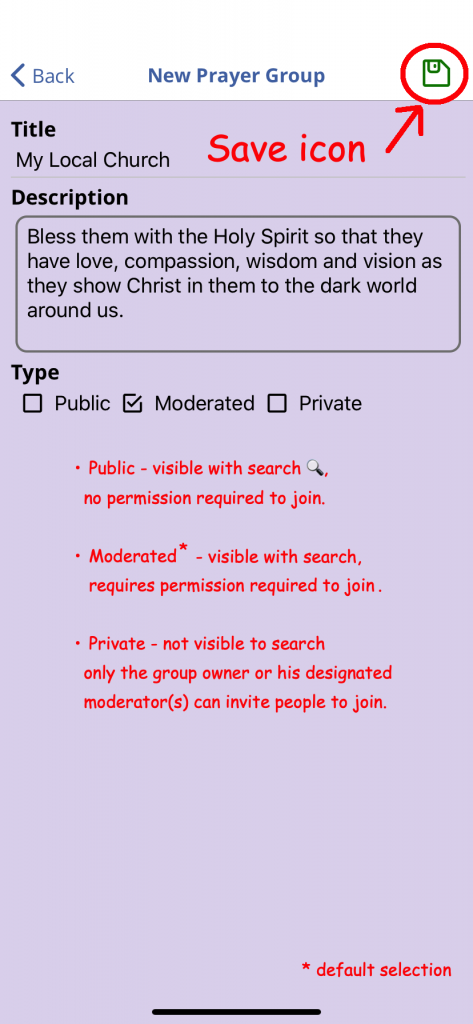
Notes
- When creating a group, enter a title for the group, an optional description, and specify the access level for the group.
- The Save icon shows up as you enter a title for the prayer request.
- Don’t forget to press the Save icon after you’ve entered the information about the group.
Joining Prayer Groups
At the middle of the Groups screen toolbar is the search icon🔍. Pressing this button will bring up the list of visible groups available to join. Press the name of the list you would like to join.
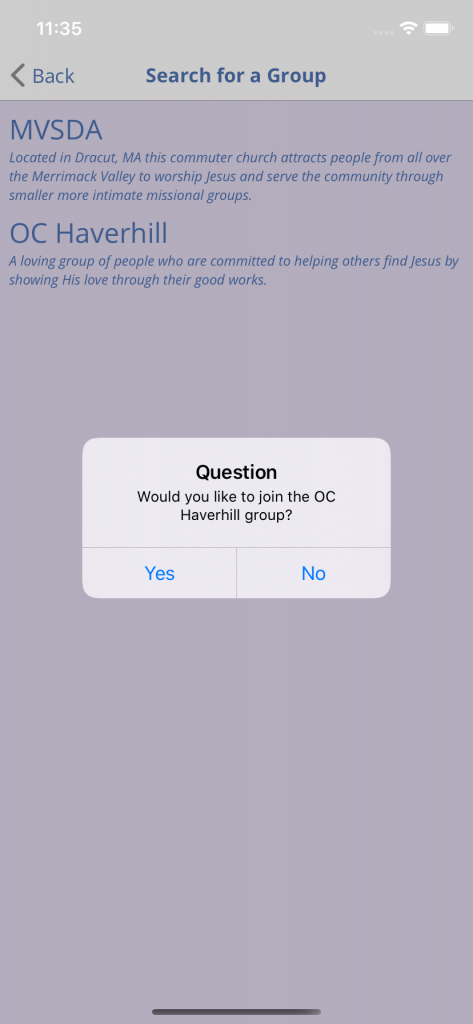
If you tap on a group name, you will be asked if you wish to join the chosen prayer group. If you select Yes and the list is Public, you are added as a member immediately. If the list is Moderated, you will see the following alert indicating the owner of the group (or one of the other list moderators) must approve your membership…
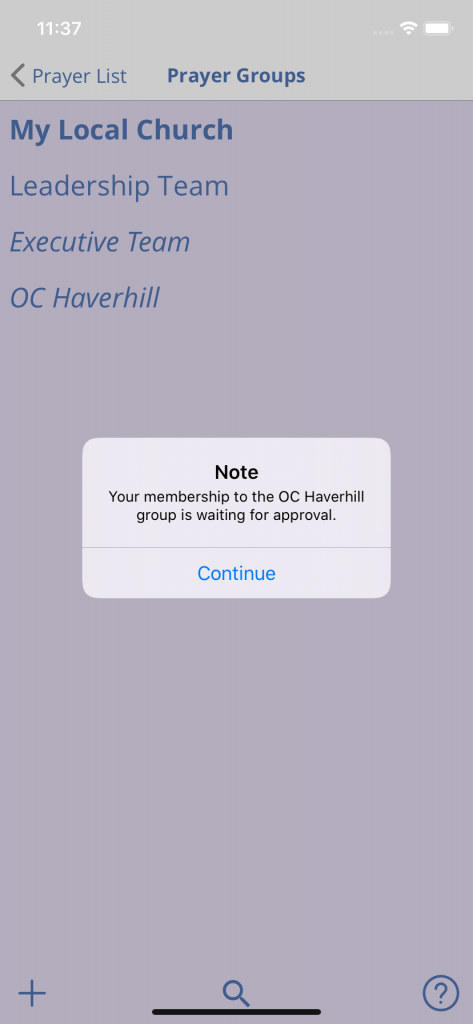
Knowing Group Access Status
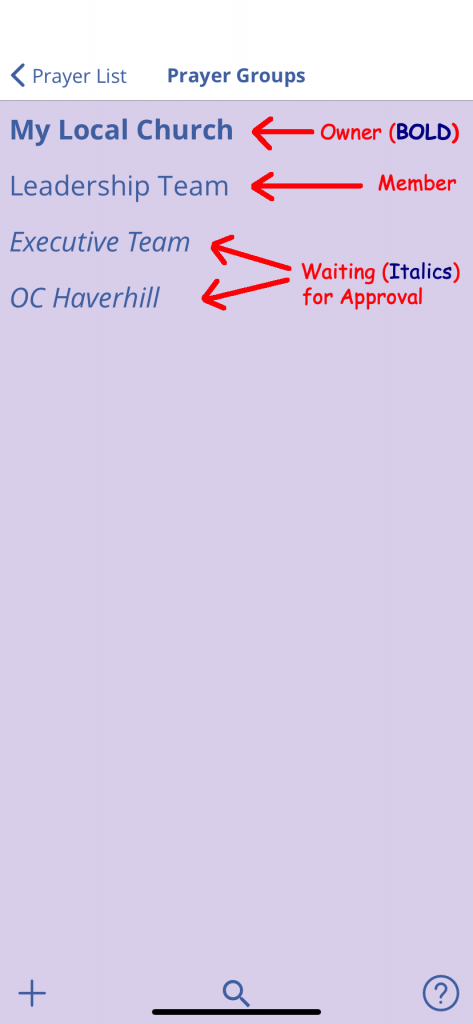
Note
You can tell what sort of access you have to the group by the font style of the group name.
Groups you have authority over appear at the top of the list, followed by groups you are a member of. Groups that you are waiting for approval to join appear last in the order.
Tired of waiting for approval?
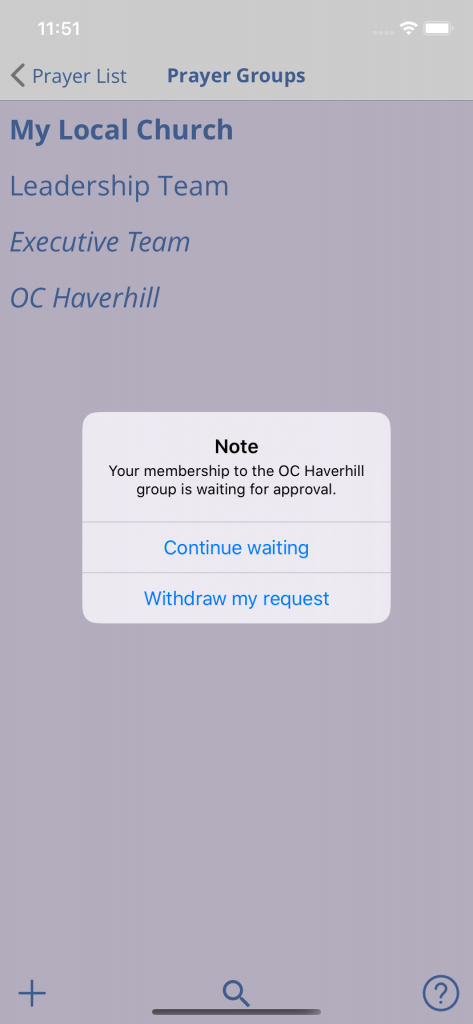
You can cancel your request to join a group you are waiting for approval to by tapping group name.
Making changes to the group
You can change the group title, description or visibility by tapping on a group you own (or are a moderator of); then tapping the Edit icon when the View Prayer Group screen appears. You can also invite new members from that screen by entering their email address.
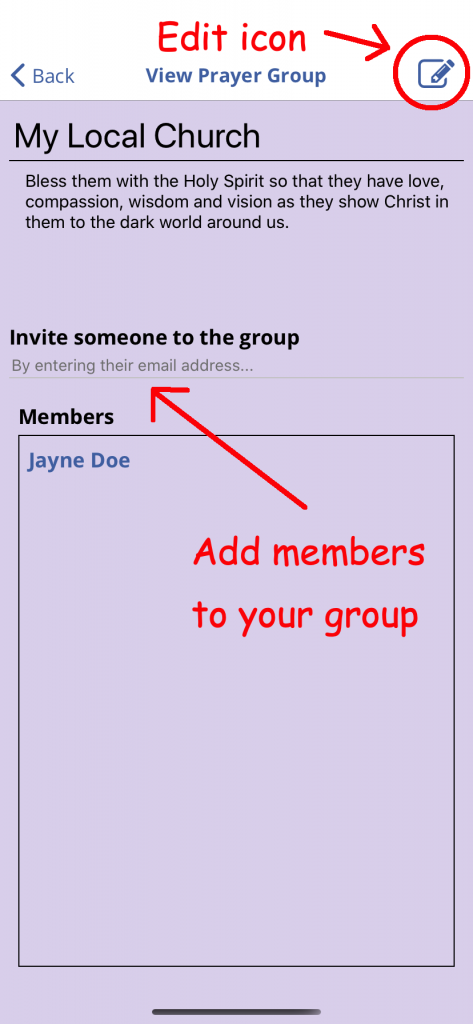
Manage group membership
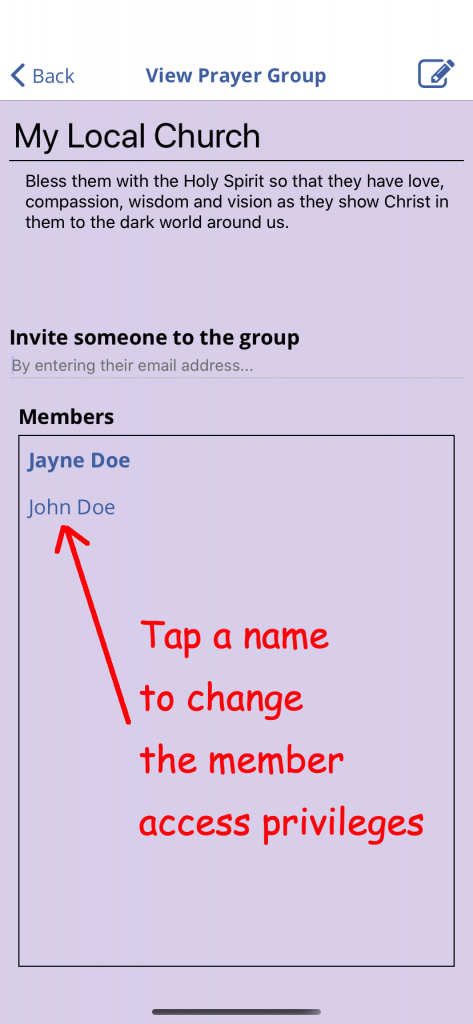
Member Privilege Screen
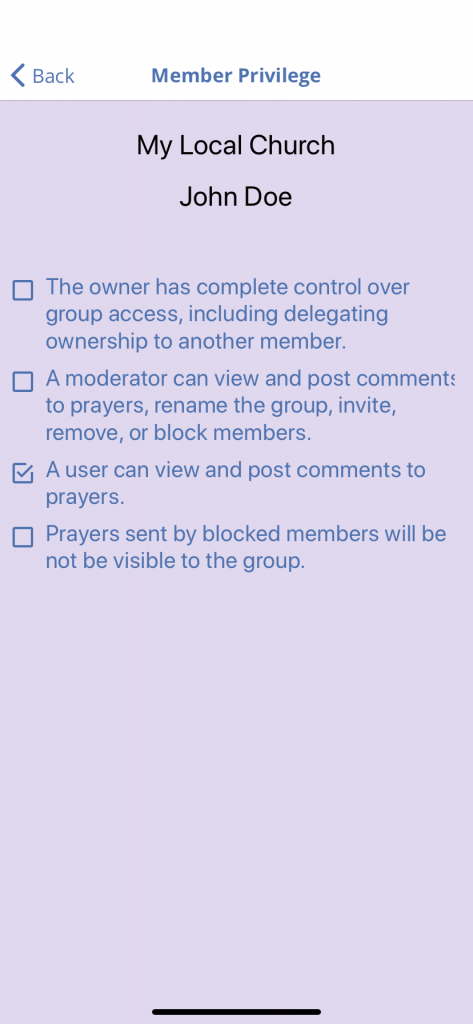
When you have authority over a group
If you are responsible for a group and someone would like to join the group, you will receive a notification that a management action is required on your part and a badge will appear above the Groups icon on the main Prayer List screen.
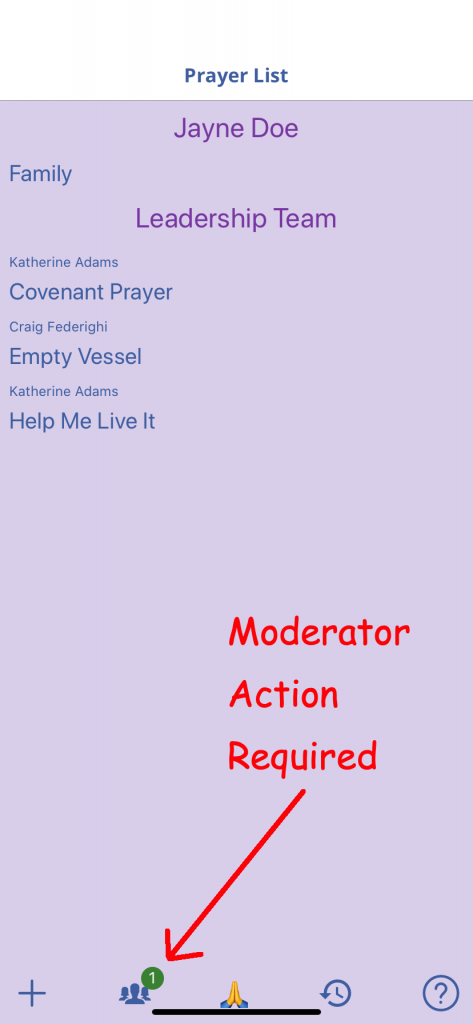
The group is identified with a badge
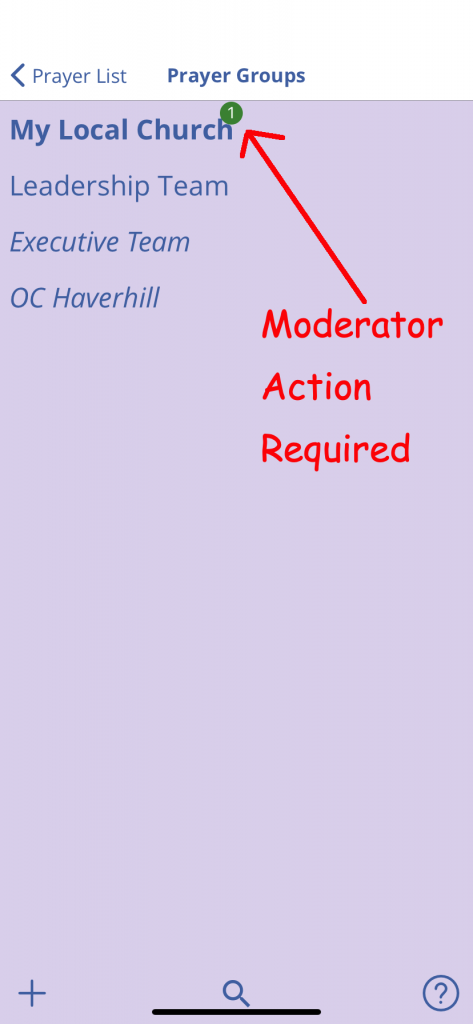
Tap the name of the group, then tap the name of the new member to approve their request or swipe right-to-left on the name to disapprove of their request. Note: Because you have authority over the group, you can swipe to remove any member of the group.
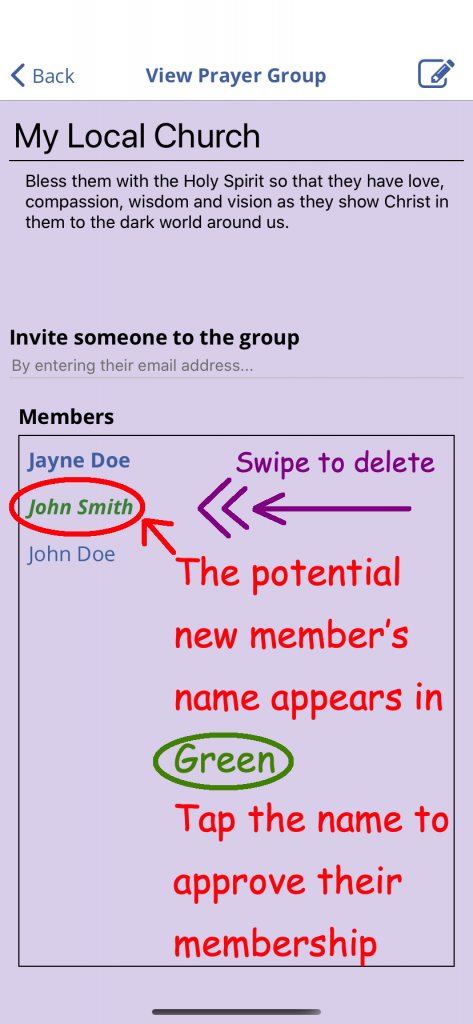
Being invited to join a group.
If someone invites you to join their prayer group by entering your email address, a green badge will be displayed above the group icon on the main Prayer List screen notifying you that there is an action required on the Groups screen.
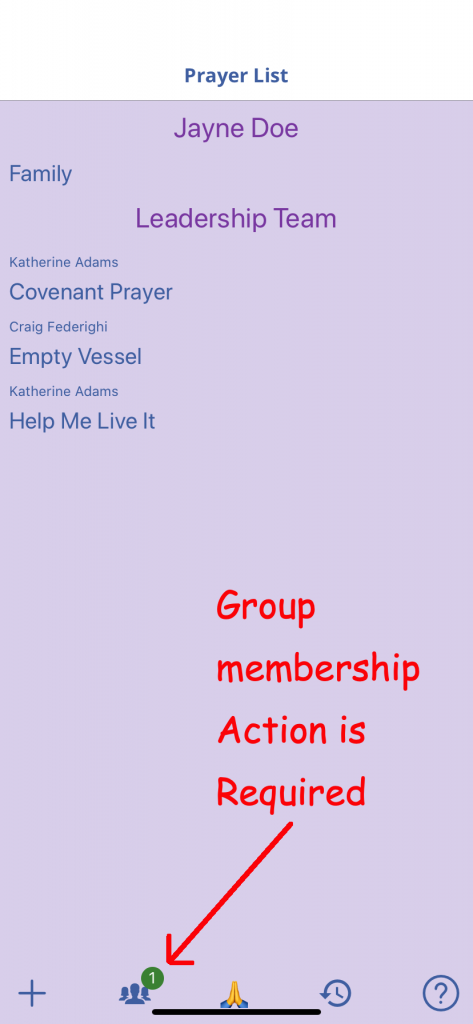
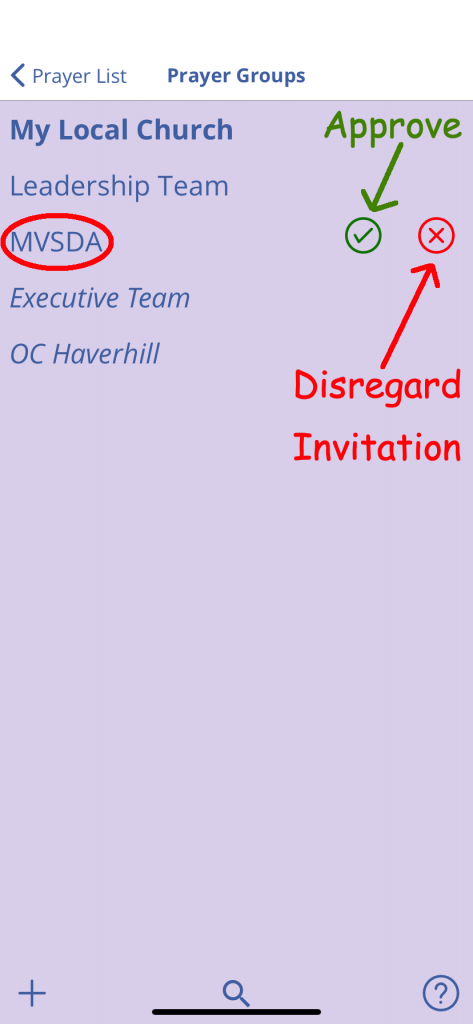
When you press the groups icon, you will see the group name you are being invited to with a green check button ✅ (join) and red do not enter ❌ button (decline).
Viewing the list of members in a group and removing yourself from a group
When you belong to a group, you can press on the group name to see the group name, description, and a list of members. To remove yourself from the group swipe right-to-left on your name to reveal a red trash icon. Press the icon to remove yourself from the group.
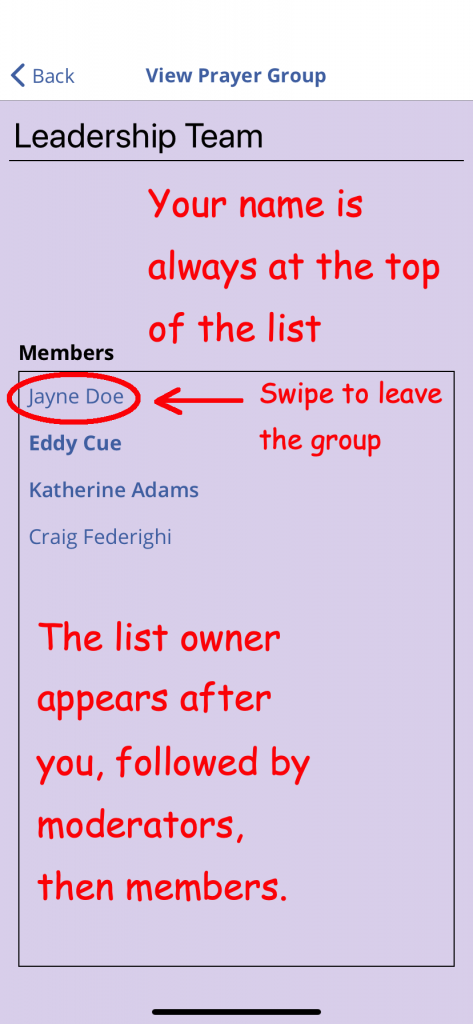
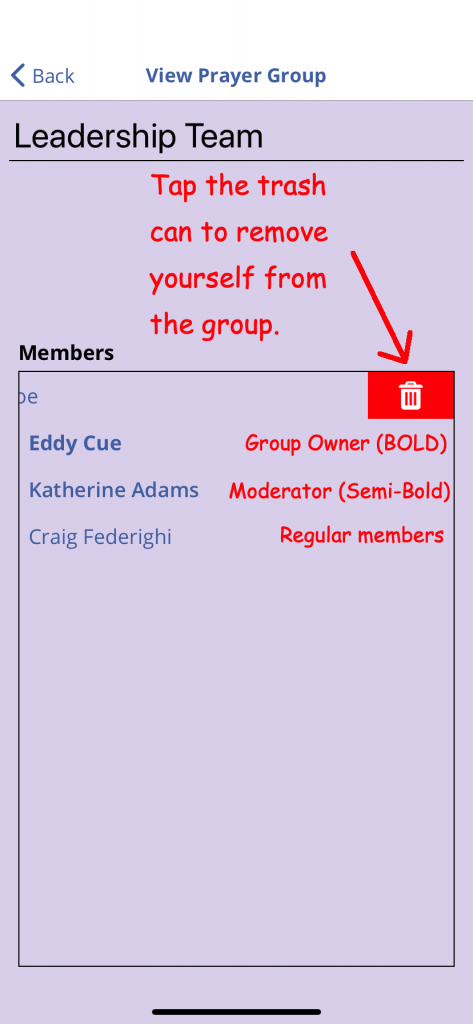
Here’s a short video showing how to create a group and invite members.
Can I create automatic reminders to pray?
You can now create a reminder to pray for request on a particular date and time. If you have shared your prayer request, everyone will receive this reminder. This feature is particularly useful if you have an activity like surgery, a job interview, or an exam that is occurring at a specific time and could use prayer support. If you press the reminder notification, PrayZ launches and displays the prayer request that needs to be prayed for. The app also shows you the reminder date and time when you are viewing a prayer request. If you want to add a reminder to an existing prayer, first edit the prayer request then scroll down to the Reminders section.
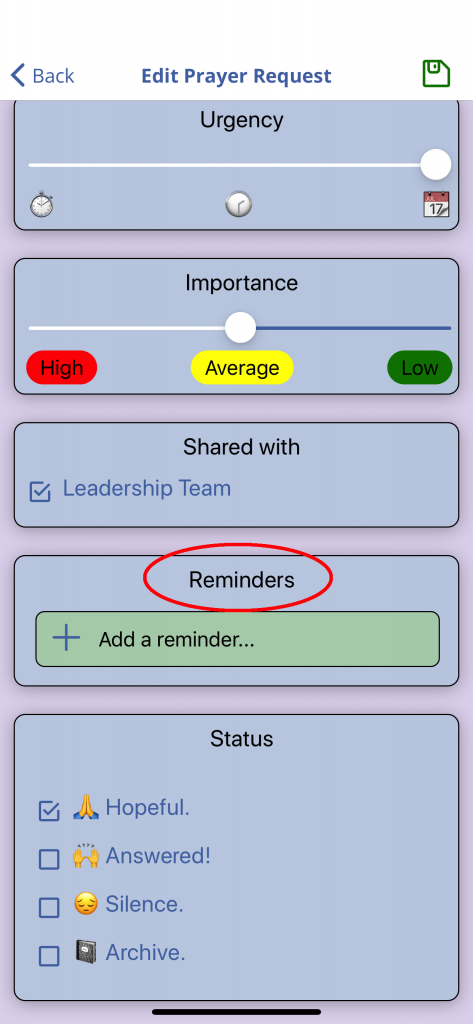
To add a reminder press the [+ Add a reminder…] button. New reminders are created with a date equal to Today and a time of Now. To change the date and time, press the [Calendar] button.
You can also program the reminder to automatically repeat at the specified interval. Note: The reminders are rescheduled at midnight.
After you have set the date, don’t forget to press the [Save] button.
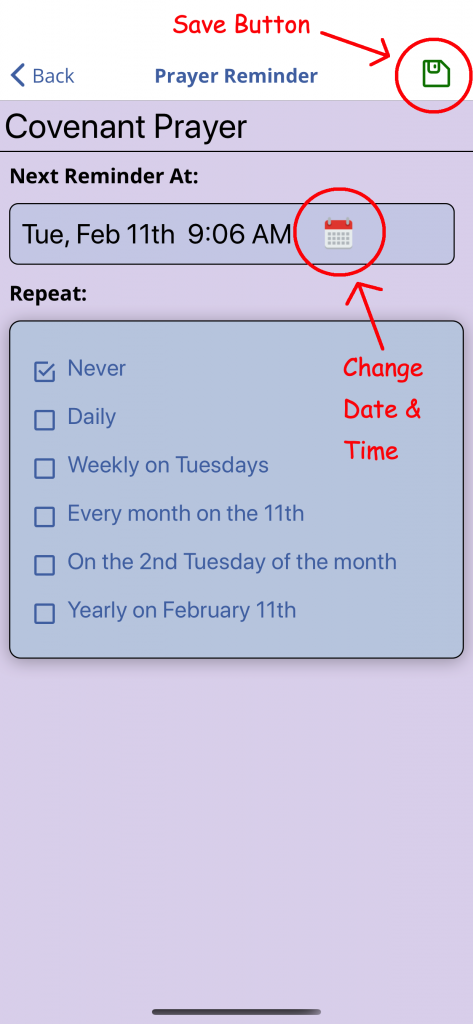
After you press the [Calendar] button, you’ll see the device specific date & time chooser. For Apple devices, the chooser looks like this:
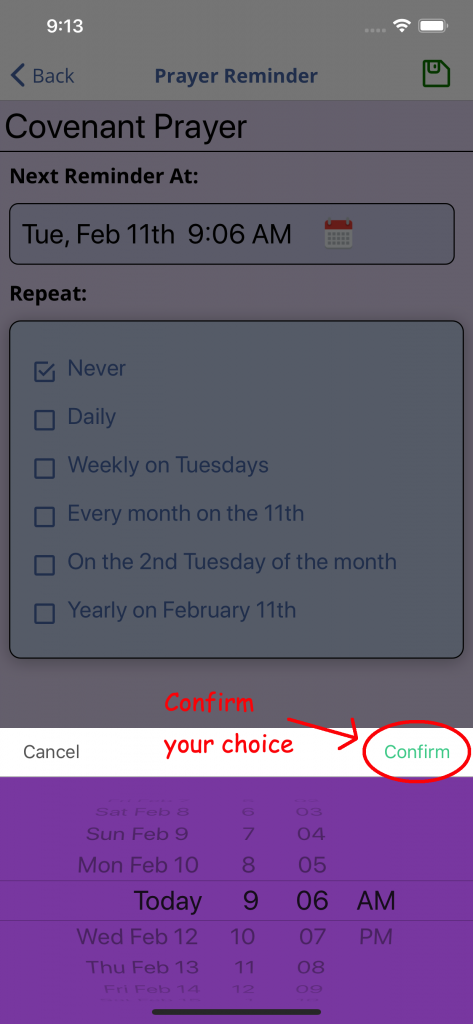
To change an existing reminder, press on it to bring up the date/ time chooser and to delete a reminder swipe it right to left (<–).
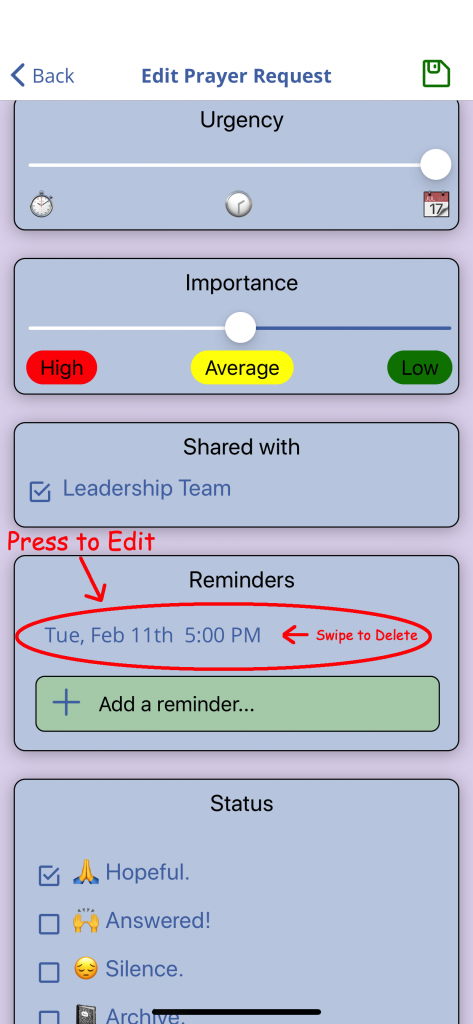
When will PrayZ send notifications?
In version 1.1 we added notifications to PrayZ. It now sends notifications to everyone in a prayer group when someone in a group creates or modifies a prayer request or posts a comment about their prayer request. If another person posts a comment on a prayer request, the author of the request will receive a notification. PrayZ shows the notification on your device and displays a badge count next to the prayer request that is changed. Remember to allow Notifications when prompted by iOS during the installation/upgrade.
If you didn’t allow notifications, you can change your designation in the device Settings.
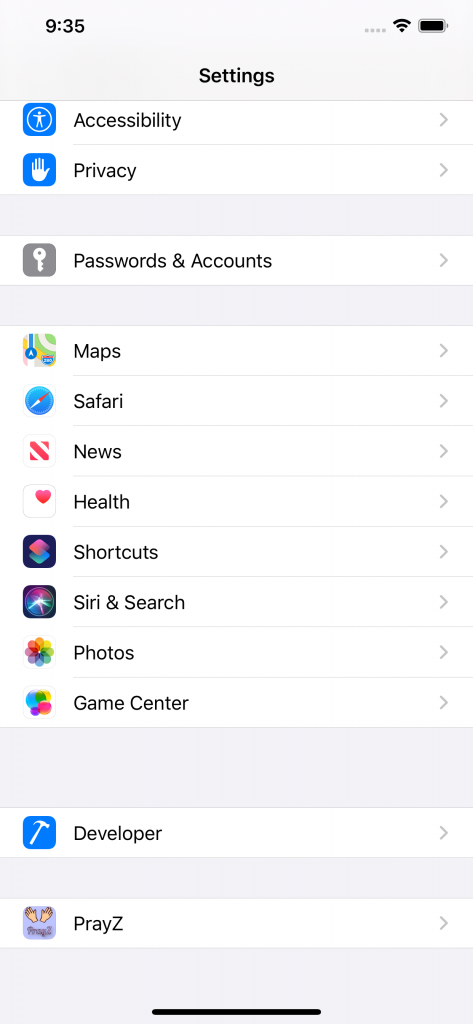
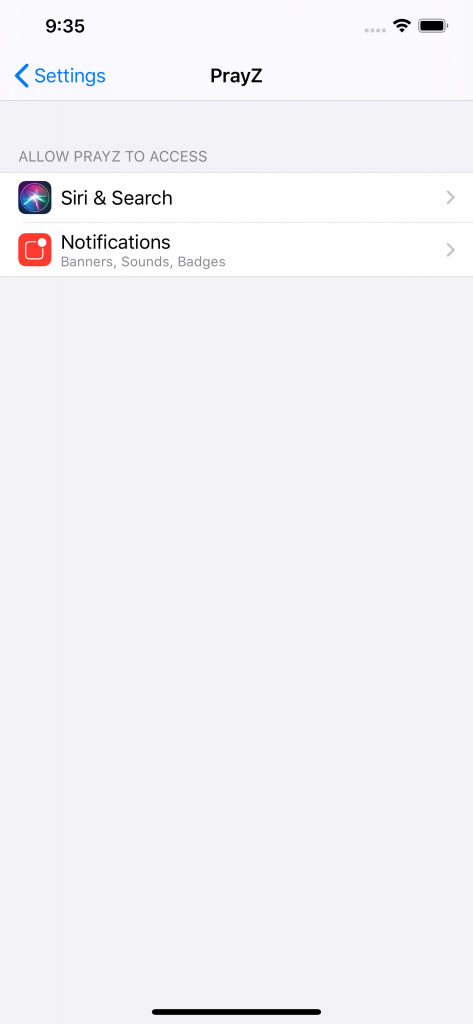
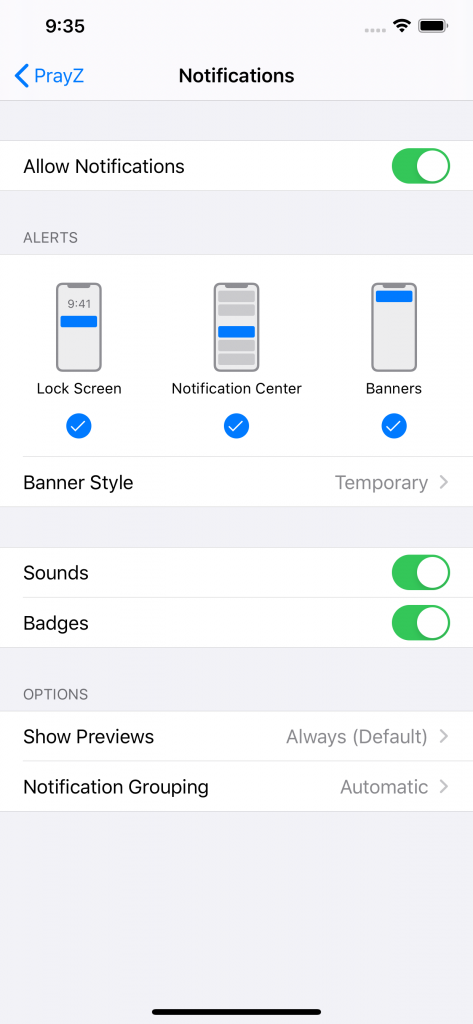
How do I edit an existing prayer request in PrayZ?
To edit an existing prayer request, select the prayer from the main Prayer list screen and press the Edit button on the top right corner of the screen.
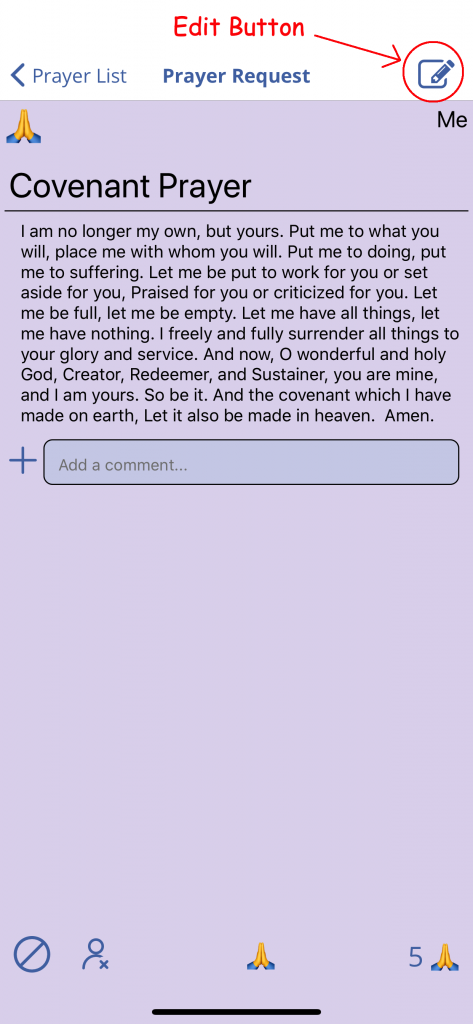
How do I use the PrayZ app?
Sign Up / Login
Let’s start with creating an account using the sign up screen. First you need to switch from Login to Sign up, then fill in your name, email address and a password. You then have to accept the End-User license agreement. Since you haven’t created any prayer requests, you’re be looking at a brief help screen. If you are already already signed up with One in a Million Apps, you can stay with the login screen and just enter your email address and password.
Creating / Editing Prayer Requests
First the layout of the main screen. At the top of the screen is your name and all your prayer requests. PrayZ is all about prayer requests, so the first thing to show you is how to create a prayer request. Press the + button on the toolbar at the bottom left side of the screen. You can edit a previously created prayer by pressing on its name to view it, then press the edit button which looks like this 📝 at the top right of the screen.
When you’ve finished creating/editing your prayer, DON’T forget to press the green save icon on the top right side of the screen.
Most people don’t even know what a floppy disk 💾 is any more, but in the old days that’s where we put our files and that’s what the SAVE icon looks like.
PrayZ creates a priority for the prayer using the Urgency and Importance factors on the edit screen. Why the complexity? Urgency is how timely the request needs to be, particularly when you are sharing a prayer with a group. Someone going to the hospital is very urgent ⏱, other things are much longer term 📆 and everything in between. The other aspect of priority is Importance. The spiritual welfare of a loved one is very important (High) and that promise to pray for your friend’s cousin’s pet is probably Low. By using both these factors, PrayZ can organize all the prayer requests that might accumulate over time so you can start with the highest priority ones.
Praying for people
On the main Prayer List screen you can press the Pray icon 🙏 at the center of the toolbar. The Prayer screen appears with the highest priority prayer first. Press the Pray icon 🙏 after you’ve lifted this request to God and the next prayer request will appear. To not pray for a request, you can advance to the next one with the Forward button on the bottom right ⏭ or press the Rewind button ⏮ on the bottom left portion of the screen to see the last prayer request.
Why use the 🙏 button instead of the ⏭ button? Because PrayZ provides encouraging feedback to the person who created the prayer request in the form of a count that increases every time someone prays for their request!
As you look at the top of the prayer request, on the left side of the screen is the status of the prayer:
- 🙏 Hopeful
- 🙌 Answered
- 😔 Silence
- 📓Archived
On the top right side is the prayer request creator’s name and below that, the prayer group you have in common. Note: You could have more than one prayer group in common, but the prayer only appears in the first one.
Providing encouragement
You can provide encouragement and other feedback to prayer requests. From the main Prayer List screen press on the prayer request description to bring up the prayer details screen. On that screen, you can post some words of encouragement. On the bottom right is an icon showing the number of times someone has prayed for the prayer request (e.g. 41🙏). If you press that button, a screen is displayed showing who is covering that request with prayer. If you want to edit or delete a comment you wrote, simply press on it to pop-up a dialog asking what you want to do with the comment.
Safety
Since people sometimes have a different personality online to what you experience in real life, PrayZ offers some safety features. You can block an offensive comment someone posted, an offensive prayer request, or an offensive person.
Pressing on a comment written by someone else displays a pop-up menu offering you the choice to block the comment or the author of the comment. The Do-Not-Enter icon on the toolbar lets you completely block that prayer request and the icon with the person with the X lets you block that sender so you never have to read another prayer shared by them. Note: You can unblock a prayer request or group member in your settings screen which is accessed by pressing the ? icon on the main Prayer List screen then pressing the Settings icon ⚙️ on the help screen.